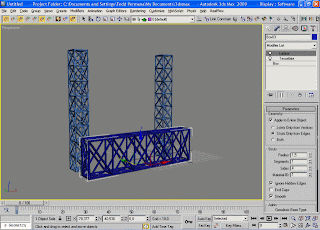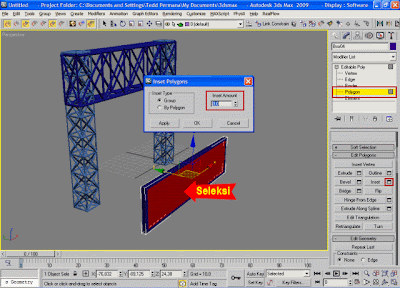Kali ini saya akan menjelaskan tentang cara membuat efek objek runtuh menggunakan 3DS MAX dan plugin Thinking Particle. Retakan objek merembet dari kiri ke kanan supaya lebih menarik. Screenshoot nya seperti ini gan:
Videonya:
Ok, langsung aja gan, chek it out...
1. Buat sebuah objek box pada viewport.
2. atur ukuran Length=25, Width = 200, dan Height=15. Atur juga Length Segs=2, Width Segs= 20, dan Height Segs=2.
3. Hasilnya di viewport, box mempunyai banyak segment seperti ini.
4. Pada panel Modify > Modifier List: Tesselate supaya segment pada box lebih banyak.
5. Supaya bentuk segment acak, atur Operate On = Segi tiga, dibawahnya pilih Face-Center denagn Iteration =1.
6. Sekarang box mempunyai segment yang lebih banyak dengan bentuk acak. Bentuk segment ini adalah bentuk retakan/pecahan nantinya, jadi kalau segmentnya berbentuk kotak, maka retakannya pun akan berbentuk kotak pula....
7. Pada panel Create > Geometry > Particle System > Thinking, klik ikon TP pada viewport.
8. Untuk membuka jendela pengaturan Thinking Particle, klik tombol Properties.
9. Di jendela pengaturan Thinking Particle, nonaktifkan Edit on the fly dan aktifkan ceklis Show Mesh.
10. Di panel Particle Group, buatlah dua grup baru dengan nama kotak dan pecah. Untuk membuat grup ini cukup tekan tombol create.
11. Dibawah panel Particle Group, ada panel DynamicSet. Nah, disitu buatlah 2 Dynamicset baru dengan nama Partikel_kotak dan retak. Sama seperti sebelumnya, untuk membuat DynamicSet inipun dengan menekan tombol create.
12. Seleksi DynamicSet Partikel_Kotak. Di bagian kanan jendela anda akan menemukan Rollout Create. Disitu, klik tombol Operators > Generator > Obj. To Particle. Klik dibidang kosong ditengah jendela (Wire Setup) untuk menambahkannya ke DynamicSet Particle_kotak.
13. Di parameter Obj. To Particle klik tombol Pick lalu klik objek box di viewport. Di menu dropdown Group pilih kotak, dan aktifkan ceklis Instance Shape. Terakhir, klik tombol hide untuk menyembunyikan objek box yang asli.
12. Seleksi DynamicSet retak dan pada rollout Create klik Group > Kotak, dan masukkan ke Wire Setup.
13. Masih di DynamicSet retak, tambahkan operator Fragment dengan cara klik tombol Operators > Fragmenter > Fragment dan tempatkan didekat grup retak di Wire Setup.
14. Di parameter Operator Fragment, atur Thresold=0, Pada menu dropdown Group pilih ‘pecah', pilih Count =100 agar pecahan berjumlah seratus, From to = Left --> Right agar kotak retak dari kiri ke kanan, Speed=200 dan Thicknes=1,5 agar pecahan mempunyai ketebalan. Minum kopi dulu gan....XD
15. Kalau kita geser slider, maka gak akan terjadi apa-apa. Kenapa, karena grup kotak belum tersambung ke operator Fragment. Untuk itu, kaitkan output ‘particle’ pada Grup kotak ke input ‘particle’ pada operator Fragment.
16. hasilnya kotak akan pecah seperti ini....
Di video hasilnya diatas, retakan merembet dari kiri ke kanan, tidak sekaligus seperti ini. Kalau agan pingin retakannya seperti itu, lanjut ke langkah beikutnya gan....
17. Geser slider ke frame pertama dan klik tombol AutoKey. Atur nilai Threshold=1.
18. Sekarang, geser slider ke frame 50 dan atur nilai Threshold=0. Maka akan terbentuk 2 keyframe di frame 0 dan frame 50. Matikan tombol AutoKey.
19. Ini dia...kotak akan retak secara bertahap dari kiri ke kanan. Tapi masih ada yang ganjil gan...
Retakan kotak terlalu datar alias kurang perputaran. Ini terlihat kurang alami dan realistis. Supaya ada perputaran pada retakan, tambahkan operator Spin.
20.Di DynamicSet retak, klik tombol Operators >Dynamics > Spin dan klik didekat operator Fragment.
21. Supaya operator Spin aktif, kaitkan intput ‘particle’ pada operator Spin ke output ‘particle born’ pada operator Fragment. Atur juga parameter Spin dengan nilai Spin time=2 dengan random=50.
22. Ini dia hasilnya gan... lumayan kan....
23. Terakhir, supaya makin realistis, kita tambahkan gaya gravitasi pada grup retak. Caranya, pada panel DynamicSet tambah DynamicSet baru dengan nama Gravitasi.
24. Masukan grup retak ke Wire Setup dan tambahkan operator Force. Atur nilai Strength=-200supaya ada gaya kebawah. kalau nilainya 200, maka gaya akan keatas (melayang).
25. Hasilnya pecahan akan jatuh kebawah seperti runtuh. Kalau gravitasi kurang kuat, tambahkan nilai Strength=-500 pada operator force. Beres....
Di video, saya menambahkan lantai. Lantai dibuat menggunakan box. Diparameter Thinking Particle, supaya pecahan berhenti ketika mengenai box saya menambahkan operator Shape Collision. Tentang Shape Collision ini, saya sudah membahas cara menggunakanya disini.
Ok, mungkin untuk membuat efek seperti ini lebih mudah pakai Rayfire, reactor atau massfx. Karena bentuknya simulasi, jadi tinggal atur berat, retakan dan parameter lain. Sementara dengan menggunakan sistem partikel, kita harus memikirkan operator yang tepat dan grup mana yang kita gunakan. Itulah kenapa namanya Thinking Particle (mikirin partikel). Tapi tetap saja, sistem partikel lebih dinamis dan bisa bebas kita atur perilaku maupun gerakannya.
Makasih kunjungan dan perhatiannya telah membaca tutorial saya yang masih ijo ini... moga bermanfaat gan, dan jangan lupa lihat-lihat tutorial lainnya.....
Jangan lupa komentarnya juga gan....
READ MORE - Membuat Objek Runtuh
Videonya:
Ok, langsung aja gan, chek it out...
1. Buat sebuah objek box pada viewport.
2. atur ukuran Length=25, Width = 200, dan Height=15. Atur juga Length Segs=2, Width Segs= 20, dan Height Segs=2.
3. Hasilnya di viewport, box mempunyai banyak segment seperti ini.
4. Pada panel Modify > Modifier List: Tesselate supaya segment pada box lebih banyak.
5. Supaya bentuk segment acak, atur Operate On = Segi tiga, dibawahnya pilih Face-Center denagn Iteration =1.
6. Sekarang box mempunyai segment yang lebih banyak dengan bentuk acak. Bentuk segment ini adalah bentuk retakan/pecahan nantinya, jadi kalau segmentnya berbentuk kotak, maka retakannya pun akan berbentuk kotak pula....
7. Pada panel Create > Geometry > Particle System > Thinking, klik ikon TP pada viewport.
8. Untuk membuka jendela pengaturan Thinking Particle, klik tombol Properties.
9. Di jendela pengaturan Thinking Particle, nonaktifkan Edit on the fly dan aktifkan ceklis Show Mesh.
10. Di panel Particle Group, buatlah dua grup baru dengan nama kotak dan pecah. Untuk membuat grup ini cukup tekan tombol create.
11. Dibawah panel Particle Group, ada panel DynamicSet. Nah, disitu buatlah 2 Dynamicset baru dengan nama Partikel_kotak dan retak. Sama seperti sebelumnya, untuk membuat DynamicSet inipun dengan menekan tombol create.
12. Seleksi DynamicSet Partikel_Kotak. Di bagian kanan jendela anda akan menemukan Rollout Create. Disitu, klik tombol Operators > Generator > Obj. To Particle. Klik dibidang kosong ditengah jendela (Wire Setup) untuk menambahkannya ke DynamicSet Particle_kotak.
13. Di parameter Obj. To Particle klik tombol Pick lalu klik objek box di viewport. Di menu dropdown Group pilih kotak, dan aktifkan ceklis Instance Shape. Terakhir, klik tombol hide untuk menyembunyikan objek box yang asli.
12. Seleksi DynamicSet retak dan pada rollout Create klik Group > Kotak, dan masukkan ke Wire Setup.
13. Masih di DynamicSet retak, tambahkan operator Fragment dengan cara klik tombol Operators > Fragmenter > Fragment dan tempatkan didekat grup retak di Wire Setup.
14. Di parameter Operator Fragment, atur Thresold=0, Pada menu dropdown Group pilih ‘pecah', pilih Count =100 agar pecahan berjumlah seratus, From to = Left --> Right agar kotak retak dari kiri ke kanan, Speed=200 dan Thicknes=1,5 agar pecahan mempunyai ketebalan. Minum kopi dulu gan....XD
15. Kalau kita geser slider, maka gak akan terjadi apa-apa. Kenapa, karena grup kotak belum tersambung ke operator Fragment. Untuk itu, kaitkan output ‘particle’ pada Grup kotak ke input ‘particle’ pada operator Fragment.
16. hasilnya kotak akan pecah seperti ini....
Di video hasilnya diatas, retakan merembet dari kiri ke kanan, tidak sekaligus seperti ini. Kalau agan pingin retakannya seperti itu, lanjut ke langkah beikutnya gan....
17. Geser slider ke frame pertama dan klik tombol AutoKey. Atur nilai Threshold=1.
18. Sekarang, geser slider ke frame 50 dan atur nilai Threshold=0. Maka akan terbentuk 2 keyframe di frame 0 dan frame 50. Matikan tombol AutoKey.
19. Ini dia...kotak akan retak secara bertahap dari kiri ke kanan. Tapi masih ada yang ganjil gan...
Retakan kotak terlalu datar alias kurang perputaran. Ini terlihat kurang alami dan realistis. Supaya ada perputaran pada retakan, tambahkan operator Spin.
20.Di DynamicSet retak, klik tombol Operators >Dynamics > Spin dan klik didekat operator Fragment.
21. Supaya operator Spin aktif, kaitkan intput ‘particle’ pada operator Spin ke output ‘particle born’ pada operator Fragment. Atur juga parameter Spin dengan nilai Spin time=2 dengan random=50.
22. Ini dia hasilnya gan... lumayan kan....
23. Terakhir, supaya makin realistis, kita tambahkan gaya gravitasi pada grup retak. Caranya, pada panel DynamicSet tambah DynamicSet baru dengan nama Gravitasi.
24. Masukan grup retak ke Wire Setup dan tambahkan operator Force. Atur nilai Strength=-200supaya ada gaya kebawah. kalau nilainya 200, maka gaya akan keatas (melayang).
25. Hasilnya pecahan akan jatuh kebawah seperti runtuh. Kalau gravitasi kurang kuat, tambahkan nilai Strength=-500 pada operator force. Beres....
Di video, saya menambahkan lantai. Lantai dibuat menggunakan box. Diparameter Thinking Particle, supaya pecahan berhenti ketika mengenai box saya menambahkan operator Shape Collision. Tentang Shape Collision ini, saya sudah membahas cara menggunakanya disini.
Ok, mungkin untuk membuat efek seperti ini lebih mudah pakai Rayfire, reactor atau massfx. Karena bentuknya simulasi, jadi tinggal atur berat, retakan dan parameter lain. Sementara dengan menggunakan sistem partikel, kita harus memikirkan operator yang tepat dan grup mana yang kita gunakan. Itulah kenapa namanya Thinking Particle (mikirin partikel). Tapi tetap saja, sistem partikel lebih dinamis dan bisa bebas kita atur perilaku maupun gerakannya.
Makasih kunjungan dan perhatiannya telah membaca tutorial saya yang masih ijo ini... moga bermanfaat gan, dan jangan lupa lihat-lihat tutorial lainnya.....
Jangan lupa komentarnya juga gan....
![P-Art [Blog Aditya Ef-Venom Phantom]](https://blogger.googleusercontent.com/img/b/R29vZ2xl/AVvXsEiPEyNHneP_7fRx-QDya-IjhyphenhyphennYQMsZfcaFfAmQswIq0PspfMdS5qv8FKA-BUHWj614OqCRiA5eE1HhK0Q30IrchbU-3fGfQowFdMBB8e7PnzHFIojoTgllvuBr_3v3YJG4KFZIX_ifgOYe/s1600/sgd%2527.jpg)