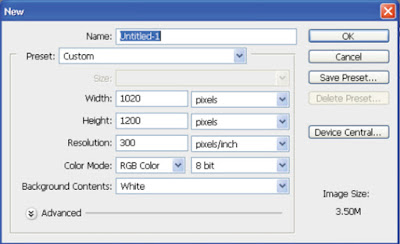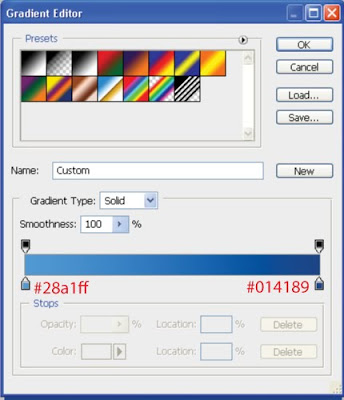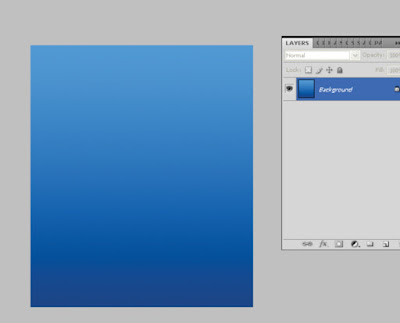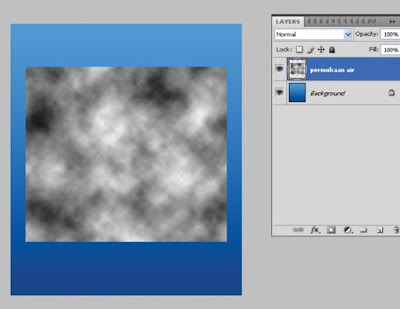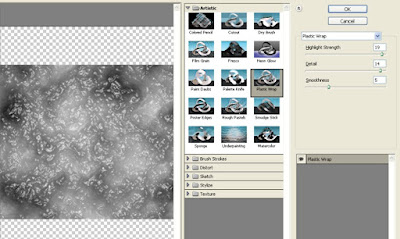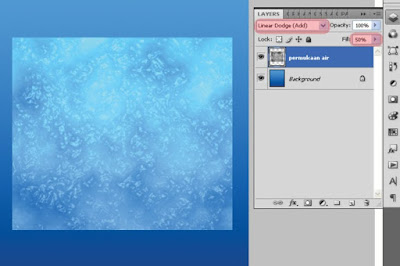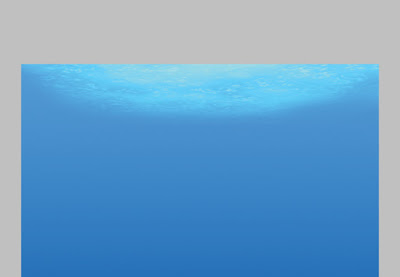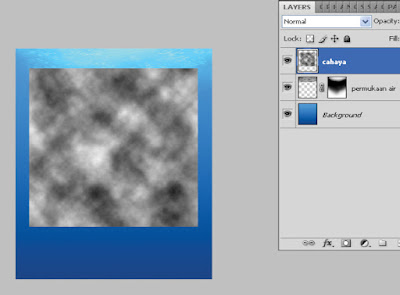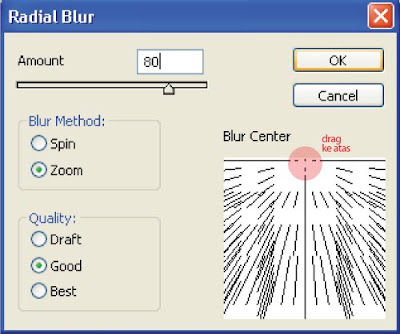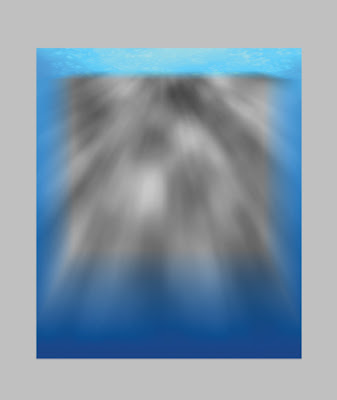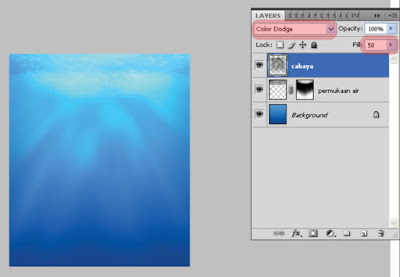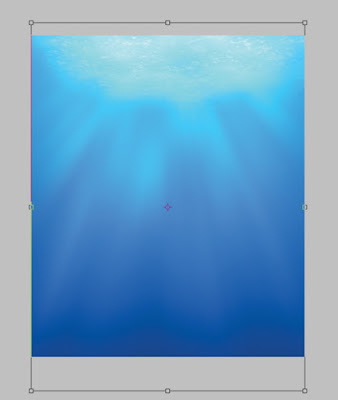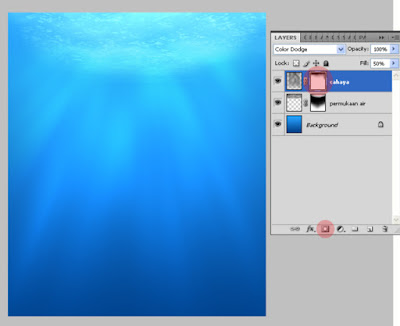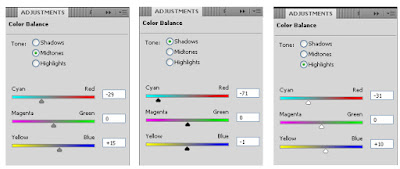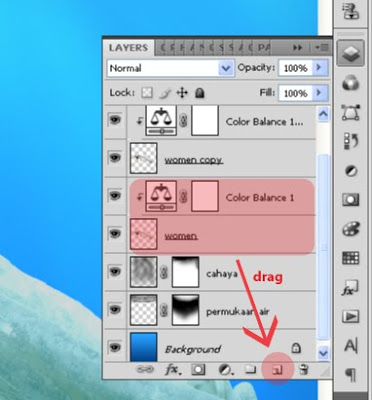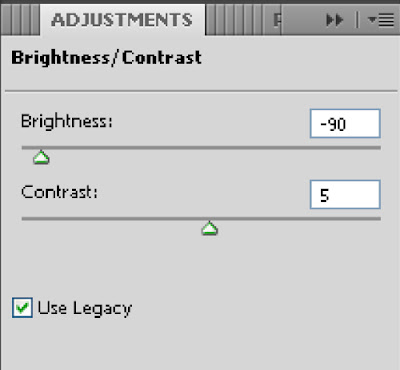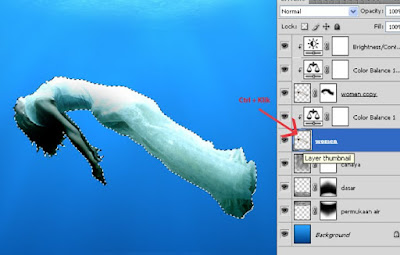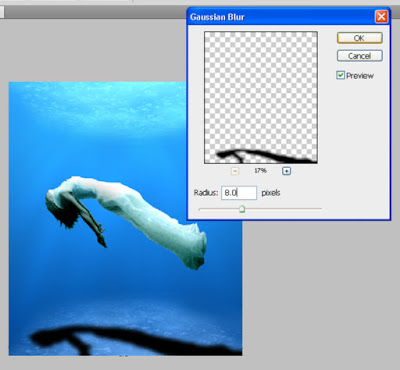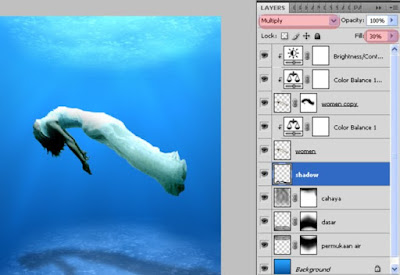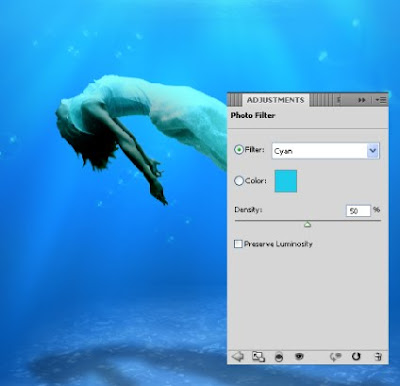Setelah Website baru anda selesai dibuat. Langkah selanjutnya yang
harus anda lakukan adalah mendaftarkan website baru anda di Search
Engine agar dapat ditemukan oleh orang di seluruh dunia. 3 Search Engine
Utama di internet sampai saat ini ialah Google, Yahoo, MSN.
Berikut cara mendatarkan website baru anda:
Selesailah tutorial ini. Tutorial kali ini juga berdasarkan permintaan salah satu pembaca blog ini 2 hari yang lalu. Semoga puas, jika ada pertanyaan, tinggalkan comment, saya akan bersedia menjawabnya.
READ MORE - Cara Mendaftarkan Blog Atau Web Ke Search Enginge
Berikut cara mendatarkan website baru anda:
- Google
Kunjungi Google Add Url, masukkan informasi tentang website anda di sana kemudian klik add url. Selanjutnya tinggal menunggu Google bot mengindeks website baru anda yang baru didaftarkan. Hampir lupa, jika website baru anda berupa blog, daftarkan juga di blogsearch Google. - Yahoo
Kunjungi siteexplorer yahoo, klik submit website or webpage. Akan keluar form yang harus anda isi sesuai alama website baru anda yang akan didaftarkan. Sekali lagi harus menunggu.
catatan penting: Linknya sudah tidak berlaku lagi, karena search engine yahoo, sudah bergabung dengan bing. Jadi daftarkan saja di BING maka website anda akan otomatis terindex juga oleh yahoo. - MSN
Kunjungi halaman ini. Halaman ini merujuk pada bing, BING adalah search engine baru dari MSN. Isikan alamat website baru anda disana.
Selesailah tutorial ini. Tutorial kali ini juga berdasarkan permintaan salah satu pembaca blog ini 2 hari yang lalu. Semoga puas, jika ada pertanyaan, tinggalkan comment, saya akan bersedia menjawabnya.
![P-Art [Blog Aditya Ef-Venom Phantom]](https://blogger.googleusercontent.com/img/b/R29vZ2xl/AVvXsEiPEyNHneP_7fRx-QDya-IjhyphenhyphennYQMsZfcaFfAmQswIq0PspfMdS5qv8FKA-BUHWj614OqCRiA5eE1HhK0Q30IrchbU-3fGfQowFdMBB8e7PnzHFIojoTgllvuBr_3v3YJG4KFZIX_ifgOYe/s1600/sgd%2527.jpg)