Lagi-lagi pake fotonya Alyssa! bukan karena saya ngefans sama Alyssa, tapi karena kebetulan stock foto yang ada ya cuma ini! :D *jarang ngoleksi foto*
STEP SATOE : Masukkan foto ke Photoshop (Ctrl + O)

STEP DUA : Pada Tool Box di sebelah kiri area kerja, pilih Clone Stamp Tool (S) kemudian set Besar Clone Stamp Tool seperti gambar dibawah. Kecilkan besar Hardness. Langkah selanjutnya, arahkan kuas dari Clone Stamp Tool pada area dinding di pinggiran kepala Alyssa, kemudian sambil menekan tombol Alt pada klik pada area dinding di bagian pinggiran kepala Alyssa. Lepas tombol Alt, lalu sapukan kuas ke bagian kepala Alyssa. langkah ini digunakan untuk mengganti bagian kepala Alyssa dengan bagian dinding yang diambil sampelnya.
untuk bagian pinggir, kecilkan besar kuas dan besarkan nilai Hardnessnya, sapukan dengan hati-hati untuk menghindari kesalahan dalam step ini.


STEP TIGA : Pilih Pen Tool, kemudian seleksi bagian leher seperti gambar dibawah. Jika sudah, klik kanan kemudian pilih Make Selection untuk membuat seleksi pada bidang tersebut. setelah terseleksi, ambil sampel bagian kerah dan sapukan kedalam bagian yang terseleksi dengan menggunakan Clone Stamp Tool.
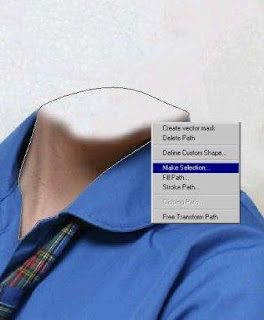
STEP EMPAT : Pada Menu Bar, pilih Image>Hue/Saturation. Turunkan besar saturation seperti gambar dibawah ini.
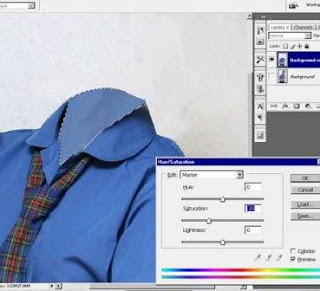
STEP LIMA : Pilih Image>Level (Ctrl + L), geser titik hitam di bagian kiri ke arah kanan untuk mempergelap bagian yang terseleksi.
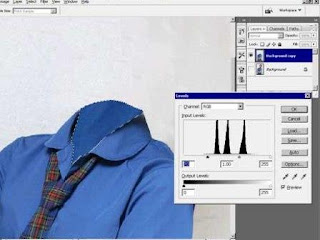
STEP ENAM : Jika masih kurang gelap, pilih Image>Brightness and Contrass, turunkan nilai Brightness seperti gambar di bawah.
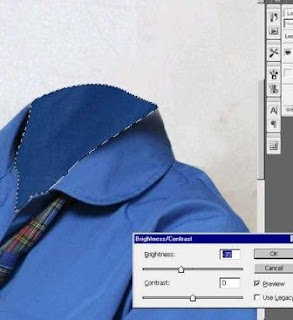
STEP TUJUH : Pada bagian kerah, masih terdapat noda hitam dari bayangan kepala yang menyebabkan kondisi tidak realistis pada gambar. Seleksi bagian tersebut menggunakan Pen Tool, kemudian ambil sampel bagian kerah yang paling dekat dan sapukan pada bagian terseleksi dengan menggunakan Clone Stamp Tool. Lakukan hal yang sama pada sisi kerah yang lainnya. Tekan Ctrl + D untuk Menghapus seleksi.


STEP DELAPAN : Pilih Burn Tool pada Tool Box untuk memberikan kesan bayangan pada bagian dalam kerah (hasil buatan), Kecilkan nilai Hardness untuk memberi kesan gradasi pada bayangan.
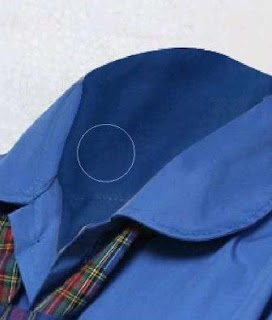
STEP SEMBILAN : Selesai! buka tab baru di browser dan langsung aplot ke fesbuk! :D

![P-Art [Blog Aditya Ef-Venom Phantom]](https://blogger.googleusercontent.com/img/b/R29vZ2xl/AVvXsEiPEyNHneP_7fRx-QDya-IjhyphenhyphennYQMsZfcaFfAmQswIq0PspfMdS5qv8FKA-BUHWj614OqCRiA5eE1HhK0Q30IrchbU-3fGfQowFdMBB8e7PnzHFIojoTgllvuBr_3v3YJG4KFZIX_ifgOYe/s1600/sgd%2527.jpg)




No comments:
Post a Comment